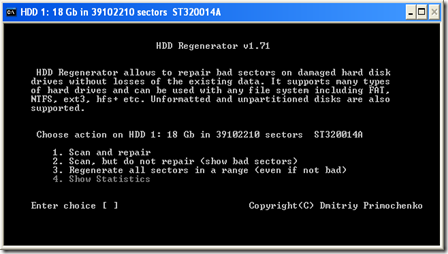HDD sendiri memiliki konektor yakni IDE dan SATA, namun ada juga yang menggunakan USB sebagai interfacenya hal ini di temukan pada HDD eksternal, namun baru-baru ini konektor IDE sudah jarang di pakai melainkan user sekarang lebih cenderung ke konektor SATA sebab karena kepraktisan dalam menggunakan dan kecepatannya yang pastinya lebih cepat dari IDE.
Bila anda bertanya bagaimana cara menetukan kecepatan sebuah HDD? Hal ini dapat terjawab dengan menilai sebuah HDD dari kecepatan berputarnya dalam hal ini disebut Rpm(Rotation per Minute) semakin tinggi Rpm maka di pastikan semakin tinggi Bit transfer rate sebuah HDD dan selama ini yang banyak saya temui adalah HDD dengan kecepatan Rpm berkisar 5400Rpm-7200Rpm , HDD juga memiliki ukuran fisik yang umum adalah 2,5 inch untuk komputer mobile dan 3,5 Inch untuk komputer desk.
HDD yang berfungsi sebagai media penyimpanan/storage pastinya memilik daya tampung atau kapasitas, Sekarang HDD sudah ada yang mencapai Tera Bit (TB). Berikut sedikit Ulasan tentang nilai satuan kapasitas HDD secara Umum:
Spindle : spindle adalah tempat meletakkan platter, berbentuk seperti poros, spindle ini juga berfungsi memutar platter yang di gerakkan oleh spindle motor, seperti yang sudah saya bahas di atas RPM menentukan speed transfter rate sebuah HDD nah di spindle inilah yang memegan peran memutar sebuah platter.
Head : Head ini fungsinya tidak jauh berbeda dengan optik untuk membaca sebuah disc, namun bila di HDD head ini terdiri dari dua bagian 1 di atas platter yang satu di bawahnya karena sebuah HDD itu, arsitekturnya dual-layer.
Logic Board : kalo di artikan secara kasar ini berarti papan logika, nah memang fungsinya tidak jauh beda dengan motherboard, Logic Board ini juga memiliki bios untuk selanjutnya motherboard bisa mengenali HDD yang terkoneksi dengannya. Selain itu juga berfungsi sebagai papan pengoperasian dan switch daya dari PSU dan data dari Head HDD ke motherboard untuk selanjutnya di proses oleh processor.
Actuator Axis : Actuator Axis adalah sebuah poros untuk handle agar Head dapat membaca sector dan track dari HDD.
Ribbon Cable : Ribbon Cable adalah sebuah interface yang menghubungkan antara Logic board dan Head, yang fungsinya adalah sebagai jalur traffic data dari head menuju logic board dan di teruskan ke motherboard untuk selanjutnya di proses di processor.
IDE port : IDE port adalah interface dari hdd ke motherboard namun sekarang ini konektor jenis ini sudah mulai di ganti oleh SATA karena penggunaanya yang simple dan tidak merepotkan.
Setting jumper: Ini bisa di katakan sebagai switch dari sebuah HDD dimana maksudnya dalah bila suatu pc mempunyai dua HDD bahkan lebih, nah jumper inilah yang berfungsi sebagai pemisah antar mana yang master dan mana yang slave.
Power connector : Mungkin sebagain sudah mengerti apa gunanya port ini, dari namanya saja sudah power apalagi kalu bukan di pergunakan untuk memberi daya dari Power Supply ke HDD, sedikit ulasan daya yang masuk ke HDD antaranya:
PARTISI HDD
Partisi disk adalah bagian logical dari disk drive.
Setiap partisi dapat dinyatakan oleh sebuah huruf dan akan menjadi drive yang
bisa diakses oleh DOS. Membagi partisi disk dilakukan apabila kapasitas
penyimpanan dari disk melampaui batas yang bisa ditunjang oleh versi DOS yang
dijalankan.Membagi partisi juga bisa digunakan untuk membagi ruang disk untuk
pertimbangan keamanan dan pengorganisasian. Partition table yang mengandung
informasi ini biasanya menempati sector pertama dari track pertama pada piringan
pertama (head 0) dari hard disk. Ada satu atau lebih partisi yang digunakan
untuk sistem operasi lain, seperti UNIX, dan karena itu tidak bisa diakses oleh
DOS. Jika Anda membeli hard disk yang masih baru, biasanya oleh perusahaan
penjualnya, hard disk itu sudah diformat. Akan tetapi tahukah Anda langkah apa
saja yang dilakukan sebelum dilakukannya langkah pemformatan pada hard disk
baru tersebut?
Sebelum sebuah hard disk dilakukan pemformatan,
terlebih dahulu dipartisi agar dapat mengatur batasa-batasan yang digunakan
serta besarnya kapasitas yang digunakan, dan setiap partisi ini juga mempunyai
fungsi tersendiri.
Adapun beberapa jenis partisi yang di kenal adalah
sebagai berikut:
·
Partisi Primary biasanya digunakan sebagai Boot table
yang pertama (drive C) yang berfungsi sebagai Master. Pada partisi ini akan
diberikan sebuah sistem operasi agar dapat di-boot pada awal booting.
·
Partisi Extended merupakan partisi pembatas antara
partisi Primary dan partisi Logical. Dalam pertisi Extended ini bukan sebuah
drive, karena hanya berupa pembatas yang berfungsi memisalkan antara partisi
Primary dan partisi Logical agar sistem operasi dapat membedakan antara drive C
dan drive berikutnya, dan biasanya partisi Extended ini terdiri atas beberapa
partisi Logical.
·
Partisi Logical merupakan bagian dari partisi
Extended. Dalam partisi ini tidak terdapat sistem operasi seperti layaknya
partisi Primary, karena sistem operasi tidak mengenal partisi Logical sebagai
Boot table, walaupun kita dapat memberikannya sistem pada saat pemformatan.
Partisi ini biasanya dikenal sebagai drive berikutnya.
Ada beberapa cara yang dilakukan, di antaranya dengan:
1.
Menggunakan perintah FDISK yang ada pada DOS
2.
Menggunakan hard disk utility
3.
Menggunakan software yang diberikan oleh perusahaan
pembuat hard disk itu atau sering dikenal dengan DM (Disk Manager).
4.
Menggunakan PM (Partition Magic) untuk instalasi hard
disk secara profesional, termasuk menambah, mengurangi, memunculkan partisi
tanpa menghilangkan data tersebut, dan juga dapat mengubah file sistem hard
disk tersebut dari FAT16 ke FAT32, HPFS, NTFS, LINUX, dan lain-lain.
5.
DOS 6.22
6.
DOS (Start-up) 95
7.
DOS (Start-up) 98
8.
Mempartisi hard disk di bawah 540 Megabyte
9.
Mempartisi hard disk di bawah 2,1 Gigabyte
10.
Mempartisi hard disk diatas 2,1 Gigabyte
11.
Prosedur secara umum dari partisi sebuah hard disk
dengan fdisk ditunjukkan dalam diagram berikut.
Penggunaan Fdisk
Sebelum melakukan penginstalan suatu program maupun
aplikasi dalam hard disk, pertama kali yang harus dilakukan adalah membuat
partisi pada hard disk tersebut. Partisi ini dapat dilakukan dengan berbagai
cara misalnya menggunakan Disk Manager yang telah disediakan produsen hard
disk, yaitu menggunakan software PartitionMagic, atau juga dapat menggunakan
program FDISK yang dikeluarkan oleh Microsoft dan sering kita jumpai dalam DOS
atau yang sering dikenal orang dengan Start-up. Di sini kita akan mencoba menjelaskan
membuat partisi hard disk menggunakan perintah Fdisk.
Fdisk merupakan program berbasis MS-DOS yang digunakan
untuk membuat partisi pada hard disk, dan di sini terdapat banyak fasilitas
yang dapat digunakan apakah untuk membuat, mengubah, menghapus maupun
menampilkan informasi partisi. Kemudian, pemotongan partisi yang banyak dapat
kita berikan nama drivenya, misalkan C:, D:, E:, … dan seterusnya.
Sebelum melakukan pemartisian hard disk, ada beberapa
hal yang harus diperhatikan, diantaranya:
Jika hard disk yang akan dipartisi masih baru dapat
kita lanjutkan pemartisian langsung.
Jika hard disk tersebut merupakan hard disk kita
satu-satunya dan berisi dapat, terlebih dahulu back-up datanya ke tempat lain.
Ketika menjalankan perintah Fdisk tersebut, semua data di dalam hard disk
secara otomatis akan terhapus dan ini sangat berbahaya sekali. Dengan demikian,
pertimbangkan terlebih dahulu sebelum melakukannya.
Langkah-langkah penggunaan Fdisk adalah sebagai
berikut:
1. Memunculkan prompt only dari A: (A:\>)
menggunakan Start-up, kemudian ketik perintah Fdisk yang terdapat dari disket
Start-up, lalu tekan Enter. Anda akan melihat di layar monitor seperti di bawah
ini (lihat gambar 4.3)
2. Pada gambar di atas jawab pertanyaan:
Do you wish to enable large disk support (Y/N)……….?
[Y]
Jika Y berarti hard disk yang akan dipartisi tersebut
akan diberi System file FAT 32 dan jika N, berarti hard disk yang akan
dipartisi diberi file sistem FAT 16 dan biasanya untuk jawaban Y digunakan pada
hard disk yang memiliki kapasitas di atas 2,1 GB. Tekan Y, lalu tekan Enter.
3. Pilihan berikutnya menentukan pilihan perintah yang
akan dijalankan nantinya (lihat gambar 4.4) Beberapa menu pilihan antara lain:
Create DOS partition or Logical DOS Drive: untuk
memunculkan atau membuat partisi DOS maupun partisi yang Logical yang terdapat
di dalam Extended.
Set active partition: untuk menentukan partisi yang
nantinya akan dimanfaatkan sebagai Boot table (yang akan di Booting)
Delete partition or Logical DOS Drive: untuk menghapus
partisi baik itu partisi Primary, Extended, Logical maupun Non-DOS
Display partition information: untuk melihat tampilan
informasi status partisi hard disk
Change current fixed disk drive; memilih hard disk
yang mana akan dipartisi.
Menghapus Partisi Hard Disk
4. Langkah pertama melihat informasi partisi hard disk
tersebut dengan menekan angka 4 pada keyboard, kemudian Enter.
Jika tampilan seperti gambar di atas artinya hard disk
sudah ada partisinya (lihat gambar 4.5). sekarang, Anda boleh kembali ke menu
utama dengan menekan tombol ESC.
5. Langkah selanjutnya menghapus partisi yang ada
dengan menekan angka 3, lalu tekan Enter. Di sana akan terlihat beberapa
pilihan seperti menu berikut ini:
Di sini terdapat beberapa pilihan, yaitu:
·
Delete Primary Dos Partition: untuk menghapus partisi
Primary DOS.
·
Delete Extended DOS partition: untuk menghapus partisi
Extended DOS.
·
Delete Logical DOS Drive(s) in the Extended DOS
Partition: untuk menghapus partisi Logical Drive di dalam partisi Extended DOS.
·
Delete Non-DOS Partition: menhapus partisi yang bukan
DOS atau yang tidak terdeteksi oleh sistem operasi DOS.
6. Terlebih dahulu, hapus partisi yang memiliki status
yang paling akhir (misalkan Logical) agar dapat menghapus partisi yang
berikutnya hingga partisi yang terakhir.
Tekan angka 3 untuk penghapusan Logical, lalu tekan
Enter.
Di sana akan terlihat informasi peringatan bahwa data
di rtisi Logical akan dilepaskan.
What drive do you want to delete……….? [ ]
Anda bisa menekan nama drivenya (D misalnya) sesuai
dengan yang tertera pada layar informasi, lalu tekan Enter.
7. Setelah itu, isi nama label partisi sesuai dengan
volume label yang tertera, lalu tekan Enter.
Enter Volume Label…………….? [ ]
Jika tidak terdapat volume labelnya, takan Enter saja
langsung. Jika Anda memasukkan volume label berbeda dengan volume label yang
tertera pada layar informasi, akan muncul pesan:
Volume label does not match
Jika volume labelnya sudah benar, akan muncul pesan:
Are you sure (Y/N)……….? [N]
Huruf N secara otomatis akan muncul, dan jika ingin
menghapus tekan tombol Y lalu tekan Enter. Dengan demikian, partisi Logical
tersebut akan terhapus, berikutnya akan muncul pesan:
All Logical drives deleted in the Extended DOS
Partition.
Press Esc to continue
Jika pada kolom volume label terdapat informasi
seperti !, @, #, $, %, &, *, kemungkinan besar hard disk tersebut terdapat
virus (terinfeksi virus). Jika Anda memiliki lebih dari saru partisi di dalam
Extended DOS Partition, pesan ini tidak akan muncul, pada menu berikutnya akan
ada pertanyaan untuk menghapus partisi yang berikutnya…?
8. Jika tidak ada partisi yang lain, tekan Esc untuk
melanjutkan. Setelah partisi Logical terhapus, tekan tombol Esc dua kali untuk
kembali ke menu utama.
Pesan No Logical drives defined akan muncul bersamaan
dengan drive yang telah diubah atau dihapus, (pesan ini akan muncul karena
Extended partition masih ada)
Press Esc to continue.
9. Berikutnya menghapus partisi Extended.
Pada menu utama, tekan angka 3 pilihan Dele te
partition or Logical DOS Drive, lalu tekan Enter.
10. Kemudian, tekan angka 2 pilihan Delete Extended
DOS Partition, lalu tekan Enter.
Layar akan menampilkan informasi seperti berikut:
Pada pilihan ini, jawab pertanyaan:
Do you wish to continue (Y/N)……….? [Y]
Tekan tombol Y untuk menghapus partisi Extended, lalu
tekan Enter. Akan muncul pesan:
Extended DOS Partition deleted
11. Setelah partisi Extended terhapus, Press Esc to
continue untuk kembali ke menu utama.
Penghapusan yang dilakukan belum selesai
keseluruhannya, masih ada satu partisi lagi yakni partisi Primary DOS.
12. Langkah berikutnya menghapus partisi Primary
tersebut dengan menekan angka 3 kembali, lalu tekan Enter.
13. Berikutnya, tekan angka 1, lalu tekan Enter. Akan
terlihat seperti Gambar 4.9.
Pada pilihan ini jawab pertanyaan:
What Primary partition do you want to delete……….? [1]
Sebelumnya ada peringatan bahwa dalam penghapusan
partisi Primary DOS, data di dalam partisi tersebut akan dihapus, tekan Enter.
14. Setelah itu muncul pilihan berikutnya:
Enter Volume Label……….? [ ]
Isikan volume labelnya sesuai yang tertera pada layar
kemudian tekan Enter.
15. Selanjutnya, tekan tombol Y, lalu tekan Enter.
Partisi Primary DOS akan terhapus.
Are you sure (Y/N)……….? [N]
16. Kemudian, akan muncul pesan:
Primary Dos Partition deleted
Press Esc to continue
Penghapusan partisi telah selesai 100% complete. Tekan
tombol Esc untuk kembali ke menu utama.
Membuat Partisi Hard Disk
·
Selanjutnya, membuat partisi pada hard disk, banyaknya
partisi bergantung pada keinginan kita sendiri apah satu partisi atau lebih.
·
Tekan angka 1 (lalu tekan Enter) untuk membuat partisi
hard disk, maka akan terlihat tampilan sebagai berikut:
·
Create Primary DOS Partition: untuk membuat partisi
Primary sebagai partisi yang menjalankan sistem operasi dari Boot table yang
ada.
·
Create Extended DOS Partition: untuk memunculkan
partisi Extended atau partisi yang berikutnya yang terdiri atas beberapa Logical.
·
Create Logical DOS Drive(s) in the Extended DOS
Partition: untuk memunculkan partisi Logical yang terdapat dalam Extended tadi.
Pilih pilihan yang pertama (lalu tekan Enter), akan
muncul pertanyaan:
·
Do you with to use the maximum available size for a
Primary DOS
·
Partition (Y/N)……….? [Y]
·
Jika Anda memiliki hard disk yang mempunyai kapasitas
cukup besar dan ingin dibagi atas beberapa partisi, sebaiknya Anda pilih N agar
dapat membagi partisi hard disk tersebut menjadi partisi yang lebih kecil, dan
ini akan membantu Anda untuk memisahkan antara tempat penyimpanan program dan
data.
·
Jika pilihan Anda Y maka tampilan berikutnya akan
meminta Anda untuk melakukan restart (shut down) komputer Anda. Jika Anda
memilih N, Anda akan diminta untuk memasukkan besarnya partisi dalam Megabyte
(Mb) atau dalam Persen.
·
Isikan berapa persen yang Anda inginkan (80% misalnya)
lalu tekan Enter, setelah itu akan muncul pesan:
·
Primary DOS Partition created, drive letters changed
or added
·
Press Esc to continue
·
Setelah kembali ke menu utama, tekan angka 1 kembali
(lalu tekan Enter).
·
Selanjutnya, tekan angka 2 (lalu tekan Enter), akan
terlihat seperti gambar yang kapasitas tersisanya tinggal 20% lagi.
·
Untuk partisi Extended tersebut, masukkan jumlah
keseluruhan yang ada (yang tersisa) jangan dipotong lagi karena ini akan
menentukan partisi Logical nantinya.
·
Setelah partisi Extended didapat akan muncul pesan:
·
Extended DOS Partition created
·
Press Esc to continue
·
Sebuah pertanyaan apakah untuk partisi Logical, jumlah
yang tersisa ingin Anda potong lagi menjadi beberapa partisi atau tidak…..?
jika tidak, langsung tekan Enter.
·
Setelah itu akan muncul informasi:
·
All available space in the Extended DOS Partition is
assigned to Logical drives.
·
Press Esc to continue
Mengaktifkan partisi
Langkah yang berikutnya yaitu
1.
Menetapkan partisi mana yang akan diaktifkan (partisi
yang pertama yang akan dijadikan sebagai Boot record).
2.
Tekan angka 2 untuk membuat partisi yang aktif, lalu
tekan Enter. Dengan demikian menu lain akan muncul dan menampilkan partisi yang
ada. Anda dapat melihat drive C: yang diberi angka satu di belakangnya.
3.
Pilih partisi yang akan dijadikan Boot record
(biasanya drive C), tekan angka 1 lalu tekan Enter.
4.
Jika semua partisi sudah ditentukan, tekan tombol Esc
untuk kembali ke menu utama.
5.
Pilih pilihan ke-4 untuk melihat hasil partisi yang
telah Anda tentukan, lalu tekan Enter.
6.
Setelah selesai, kembali ke (A:\). Formatlah drive C:
dan seluruh partisi yang di buat tadi. Namun, terlebih dahulu Anda harus
melakukan restart CPU Anda sebelum memformat hard disk tersebut.
Anda dapat memanfaatkan beberapa fasilitas (perintah
tambahan) yang diberikan oleh FDISK di antaranya:
·
Fdisk /Status: menunjukkan status hard disk Anda saat
ini.
·
Fdisk /X: mengabaikan Extended disk – access support.
Gunakan perintah ini jika Anda mendapat pesan disk access or stack overflow.
·
Fdisk /Pri:100: membuat partisi Primary DOS sebesar
100MB.
·
Fdisk /Ext:500: membuat partisi Extended DOS sebesar
500MB.
·
Fdisk /Lgo:250: membuat partisi Logical Drive sebesar
250 MB.
·
Fdisk /Q: mencegah Fdisk untuk mem-booting secara
otomatis setelah keluar dari Fdisk.
Memformat Hard Disk
Sebelum Anda dapat menggunakan hard disk Anda yang
telah dipartisi, terlebih dahulu harus diformat dan ini merupakan keharusan
sebelum data tersimpan dalam hard disk nantinya. Pemformatan hard disk ini
bertujuan untuk menyiapkan media pemakaian dalam suatu disk yang nantinya akan
digunakan sebagai media penyimpanan data.
Hard disk harus dipersiapkan untuk menerima data dalam
format DOS. Program format DOS dirancang untuk melakukan ini. Untuk memulai
format Dos pada hard disk, gunakan Parameter “/S” (Format C:/S). Hal ini
dimaksudkan agar hard disk yang diformat DOS tadi diberikan sistem harnya drive
C saja) agar dapat melakukan booting. Format DOS juga sering disebut format
high-level.
Beberapa fasilitas (perintah tambahan) yang diberikan
dalam perintah format ini diantaranya:
Format [d:] [/v: label] [/q] [/u] [/t:tr /n:st] [/b]
[/s] [/f: uk]
Contoh:
·
Format c: /s
·
[d:] untuk lokasi drive dari disk yang akan diformat.
·
[/v: label] untuk memberikan label pada disk yang baru
diformat.
·
[/q] untuk memformat secara cepat.
·
[/u] untuk memformat dan menghapus data yang ada.
·
[/f: uk] untuk memformat media disk dengan ukuran uk
(disk).
·
[/b] untuk mencadangkan tempat sistem di disk.
·
[/s] untuk memberikan sistem pada disk yang baru
diformat.
·
[/t: tr dan /n:st] untuk memformat disk dengan track
(tr) per sisi dan sector (st) per track.
·
[/1] untuk memformat disk hanya satu muka saja
·
[/4] untuk memformat disk dengan ukuran 5.25
inci-360KB pada media disk berkapasitas lebih besar.
·
[/8] untuk memformat disk dengan ukuran 8 sector per
track.
Langkah-langkahnya sebagai berikut:
1. Gunakan Start-up untuk memformat hard disk yang
telah dipartisi tersebut. Tunggu hingga muncul (A:\).
2. Format drive C: dengan memasukkan perintah format
C: /s. Perintah ini akan memformat drive C dan memasukkan file sistem dalam
drive C tersebut.
3. Jika pada saat pemformatan terdapat pesan seperti
gambar berikut berarti hard disk Anda terdapat bad sector dan ini akan
mengganggu kinerja hard disk Anda.
Selanjutnya, formatlah drive yang lain yang telah Anda
buat tanpa menggunakan parameter perintah /s (tanpa memberi sistem).
4. Setelah melakukan restart komputer Anda tanpa
menggunakan disket Start-up, muncul promt only dari C: (C:\) pada layar
(pastikan hard disk bisa melakukan booting).
PERMASALAHAN
Partisi disk adalah bagian logical dari disk drive.
Setiap partisi dapat dinyatakan oleh sebuah huruf dan akan menjadi drive yang
bisa diakses oleh DOS. Membagi partisi disk dilakukan apabila kapasitas
penyimpanan dari disk melampaui batas yang bisa ditunjang oleh versi DOS yang
dijalankan.Membagi partisi juga bisa digunakan untuk membagi ruang disk untuk
pertimbangan keamanan dan pengorganisasian. Partition table yang mengandung
informasi ini biasanya menempati sector pertama dari track pertama pada piringan
pertama (head 0) dari hard disk. Ada satu atau lebih partisi yang digunakan
untuk sistem operasi lain, seperti UNIX, dan karena itu tidak bisa diakses oleh
DOS. Jika Anda membeli hard disk yang masih baru, biasanya oleh perusahaan
penjualnya, hard disk itu sudah diformat. Akan tetapi tahukah Anda langkah apa
saja yang dilakukan sebelum dilakukannya langkah pemformatan pada hard disk
baru tersebut?
Sebelum sebuah hard disk dilakukan pemformatan,
terlebih dahulu dipartisi agar dapat mengatur batasa-batasan yang digunakan
serta besarnya kapasitas yang digunakan, dan setiap partisi ini juga mempunyai
fungsi tersendiri.
Adapun beberapa jenis partisi yang di kenal adalah
sebagai berikut:
·
Partisi Primary biasanya digunakan sebagai Boot table
yang pertama (drive C) yang berfungsi sebagai Master. Pada partisi ini akan
diberikan sebuah sistem operasi agar dapat di-boot pada awal booting.
·
Partisi Extended merupakan partisi pembatas antara
partisi Primary dan partisi Logical. Dalam pertisi Extended ini bukan sebuah
drive, karena hanya berupa pembatas yang berfungsi memisalkan antara partisi
Primary dan partisi Logical agar sistem operasi dapat membedakan antara drive C
dan drive berikutnya, dan biasanya partisi Extended ini terdiri atas beberapa
partisi Logical.
·
Partisi Logical merupakan bagian dari partisi
Extended. Dalam partisi ini tidak terdapat sistem operasi seperti layaknya
partisi Primary, karena sistem operasi tidak mengenal partisi Logical sebagai
Boot table, walaupun kita dapat memberikannya sistem pada saat pemformatan.
Partisi ini biasanya dikenal sebagai drive berikutnya.
Ada beberapa cara yang dilakukan, di antaranya dengan:
1.
Menggunakan perintah FDISK yang ada pada DOS
2.
Menggunakan hard disk utility
3.
Menggunakan software yang diberikan oleh perusahaan
pembuat hard disk itu atau sering dikenal dengan DM (Disk Manager).
4.
Menggunakan PM (Partition Magic) untuk instalasi hard
disk secara profesional, termasuk menambah, mengurangi, memunculkan partisi
tanpa menghilangkan data tersebut, dan juga dapat mengubah file sistem hard
disk tersebut dari FAT16 ke FAT32, HPFS, NTFS, LINUX, dan lain-lain.
5.
DOS 6.22
6.
DOS (Start-up) 95
7.
DOS (Start-up) 98
8.
Mempartisi hard disk di bawah 540 Megabyte
9.
Mempartisi hard disk di bawah 2,1 Gigabyte
10.
Mempartisi hard disk diatas 2,1 Gigabyte
11.
Prosedur secara umum dari partisi sebuah hard disk
dengan fdisk ditunjukkan dalam diagram berikut.
Penggunaan Fdisk
Sebelum melakukan penginstalan suatu program maupun
aplikasi dalam hard disk, pertama kali yang harus dilakukan adalah membuat
partisi pada hard disk tersebut. Partisi ini dapat dilakukan dengan berbagai
cara misalnya menggunakan Disk Manager yang telah disediakan produsen hard
disk, yaitu menggunakan software PartitionMagic, atau juga dapat menggunakan
program FDISK yang dikeluarkan oleh Microsoft dan sering kita jumpai dalam DOS
atau yang sering dikenal orang dengan Start-up. Di sini kita akan mencoba menjelaskan
membuat partisi hard disk menggunakan perintah Fdisk.
Fdisk merupakan program berbasis MS-DOS yang digunakan
untuk membuat partisi pada hard disk, dan di sini terdapat banyak fasilitas
yang dapat digunakan apakah untuk membuat, mengubah, menghapus maupun
menampilkan informasi partisi. Kemudian, pemotongan partisi yang banyak dapat
kita berikan nama drivenya, misalkan C:, D:, E:, … dan seterusnya.
Sebelum melakukan pemartisian hard disk, ada beberapa
hal yang harus diperhatikan, diantaranya:
Jika hard disk yang akan dipartisi masih baru dapat
kita lanjutkan pemartisian langsung.
Jika hard disk tersebut merupakan hard disk kita
satu-satunya dan berisi dapat, terlebih dahulu back-up datanya ke tempat lain.
Ketika menjalankan perintah Fdisk tersebut, semua data di dalam hard disk
secara otomatis akan terhapus dan ini sangat berbahaya sekali. Dengan demikian,
pertimbangkan terlebih dahulu sebelum melakukannya.
Langkah-langkah penggunaan Fdisk adalah sebagai
berikut:
1. Memunculkan prompt only dari A: (A:\>)
menggunakan Start-up, kemudian ketik perintah Fdisk yang terdapat dari disket
Start-up, lalu tekan Enter. Anda akan melihat di layar monitor seperti di bawah
ini (lihat gambar 4.3)
2. Pada gambar di atas jawab pertanyaan:
Do you wish to enable large disk support (Y/N)……….?
[Y]
Jika Y berarti hard disk yang akan dipartisi tersebut
akan diberi System file FAT 32 dan jika N, berarti hard disk yang akan
dipartisi diberi file sistem FAT 16 dan biasanya untuk jawaban Y digunakan pada
hard disk yang memiliki kapasitas di atas 2,1 GB. Tekan Y, lalu tekan Enter.
3. Pilihan berikutnya menentukan pilihan perintah yang
akan dijalankan nantinya (lihat gambar 4.4) Beberapa menu pilihan antara lain:
Create DOS partition or Logical DOS Drive: untuk
memunculkan atau membuat partisi DOS maupun partisi yang Logical yang terdapat
di dalam Extended.
Set active partition: untuk menentukan partisi yang
nantinya akan dimanfaatkan sebagai Boot table (yang akan di Booting)
Delete partition or Logical DOS Drive: untuk menghapus
partisi baik itu partisi Primary, Extended, Logical maupun Non-DOS
Display partition information: untuk melihat tampilan
informasi status partisi hard disk
Change current fixed disk drive; memilih hard disk
yang mana akan dipartisi.
Menghapus Partisi Hard Disk
4. Langkah pertama melihat informasi partisi hard disk
tersebut dengan menekan angka 4 pada keyboard, kemudian Enter.
Jika tampilan seperti gambar di atas artinya hard disk
sudah ada partisinya (lihat gambar 4.5). sekarang, Anda boleh kembali ke menu
utama dengan menekan tombol ESC.
5. Langkah selanjutnya menghapus partisi yang ada
dengan menekan angka 3, lalu tekan Enter. Di sana akan terlihat beberapa
pilihan seperti menu berikut ini:
Di sini terdapat beberapa pilihan, yaitu:
·
Delete Primary Dos Partition: untuk menghapus partisi
Primary DOS.
·
Delete Extended DOS partition: untuk menghapus partisi
Extended DOS.
·
Delete Logical DOS Drive(s) in the Extended DOS
Partition: untuk menghapus partisi Logical Drive di dalam partisi Extended DOS.
·
Delete Non-DOS Partition: menhapus partisi yang bukan
DOS atau yang tidak terdeteksi oleh sistem operasi DOS.
6. Terlebih dahulu, hapus partisi yang memiliki status
yang paling akhir (misalkan Logical) agar dapat menghapus partisi yang
berikutnya hingga partisi yang terakhir.
Tekan angka 3 untuk penghapusan Logical, lalu tekan
Enter.
Di sana akan terlihat informasi peringatan bahwa data
di rtisi Logical akan dilepaskan.
What drive do you want to delete……….? [ ]
Anda bisa menekan nama drivenya (D misalnya) sesuai
dengan yang tertera pada layar informasi, lalu tekan Enter.
7. Setelah itu, isi nama label partisi sesuai dengan
volume label yang tertera, lalu tekan Enter.
Enter Volume Label…………….? [ ]
Jika tidak terdapat volume labelnya, takan Enter saja
langsung. Jika Anda memasukkan volume label berbeda dengan volume label yang
tertera pada layar informasi, akan muncul pesan:
Volume label does not match
Jika volume labelnya sudah benar, akan muncul pesan:
Are you sure (Y/N)……….? [N]
Huruf N secara otomatis akan muncul, dan jika ingin
menghapus tekan tombol Y lalu tekan Enter. Dengan demikian, partisi Logical
tersebut akan terhapus, berikutnya akan muncul pesan:
All Logical drives deleted in the Extended DOS
Partition.
Press Esc to continue
Jika pada kolom volume label terdapat informasi
seperti !, @, #, $, %, &, *, kemungkinan besar hard disk tersebut terdapat
virus (terinfeksi virus). Jika Anda memiliki lebih dari saru partisi di dalam
Extended DOS Partition, pesan ini tidak akan muncul, pada menu berikutnya akan
ada pertanyaan untuk menghapus partisi yang berikutnya…?
8. Jika tidak ada partisi yang lain, tekan Esc untuk
melanjutkan. Setelah partisi Logical terhapus, tekan tombol Esc dua kali untuk
kembali ke menu utama.
Pesan No Logical drives defined akan muncul bersamaan
dengan drive yang telah diubah atau dihapus, (pesan ini akan muncul karena
Extended partition masih ada)
Press Esc to continue.
9. Berikutnya menghapus partisi Extended.
Pada menu utama, tekan angka 3 pilihan Dele te
partition or Logical DOS Drive, lalu tekan Enter.
10. Kemudian, tekan angka 2 pilihan Delete Extended
DOS Partition, lalu tekan Enter.
Layar akan menampilkan informasi seperti berikut:
Pada pilihan ini, jawab pertanyaan:
Do you wish to continue (Y/N)……….? [Y]
Tekan tombol Y untuk menghapus partisi Extended, lalu
tekan Enter. Akan muncul pesan:
Extended DOS Partition deleted
11. Setelah partisi Extended terhapus, Press Esc to
continue untuk kembali ke menu utama.
Penghapusan yang dilakukan belum selesai
keseluruhannya, masih ada satu partisi lagi yakni partisi Primary DOS.
12. Langkah berikutnya menghapus partisi Primary
tersebut dengan menekan angka 3 kembali, lalu tekan Enter.
13. Berikutnya, tekan angka 1, lalu tekan Enter. Akan
terlihat seperti Gambar 4.9.
Pada pilihan ini jawab pertanyaan:
What Primary partition do you want to delete……….? [1]
Sebelumnya ada peringatan bahwa dalam penghapusan
partisi Primary DOS, data di dalam partisi tersebut akan dihapus, tekan Enter.
14. Setelah itu muncul pilihan berikutnya:
Enter Volume Label……….? [ ]
Isikan volume labelnya sesuai yang tertera pada layar
kemudian tekan Enter.
15. Selanjutnya, tekan tombol Y, lalu tekan Enter.
Partisi Primary DOS akan terhapus.
Are you sure (Y/N)……….? [N]
16. Kemudian, akan muncul pesan:
Primary Dos Partition deleted
Press Esc to continue
Penghapusan partisi telah selesai 100% complete. Tekan
tombol Esc untuk kembali ke menu utama.
Membuat Partisi Hard Disk
·
Selanjutnya, membuat partisi pada hard disk, banyaknya
partisi bergantung pada keinginan kita sendiri apah satu partisi atau lebih.
·
Tekan angka 1 (lalu tekan Enter) untuk membuat partisi
hard disk, maka akan terlihat tampilan sebagai berikut:
·
Create Primary DOS Partition: untuk membuat partisi
Primary sebagai partisi yang menjalankan sistem operasi dari Boot table yang
ada.
·
Create Extended DOS Partition: untuk memunculkan
partisi Extended atau partisi yang berikutnya yang terdiri atas beberapa Logical.
·
Create Logical DOS Drive(s) in the Extended DOS
Partition: untuk memunculkan partisi Logical yang terdapat dalam Extended tadi.
Pilih pilihan yang pertama (lalu tekan Enter), akan
muncul pertanyaan:
·
Do you with to use the maximum available size for a
Primary DOS
·
Partition (Y/N)……….? [Y]
·
Jika Anda memiliki hard disk yang mempunyai kapasitas
cukup besar dan ingin dibagi atas beberapa partisi, sebaiknya Anda pilih N agar
dapat membagi partisi hard disk tersebut menjadi partisi yang lebih kecil, dan
ini akan membantu Anda untuk memisahkan antara tempat penyimpanan program dan
data.
·
Jika pilihan Anda Y maka tampilan berikutnya akan
meminta Anda untuk melakukan restart (shut down) komputer Anda. Jika Anda
memilih N, Anda akan diminta untuk memasukkan besarnya partisi dalam Megabyte
(Mb) atau dalam Persen.
·
Isikan berapa persen yang Anda inginkan (80% misalnya)
lalu tekan Enter, setelah itu akan muncul pesan:
·
Primary DOS Partition created, drive letters changed
or added
·
Press Esc to continue
·
Setelah kembali ke menu utama, tekan angka 1 kembali
(lalu tekan Enter).
·
Selanjutnya, tekan angka 2 (lalu tekan Enter), akan
terlihat seperti gambar yang kapasitas tersisanya tinggal 20% lagi.
·
Untuk partisi Extended tersebut, masukkan jumlah
keseluruhan yang ada (yang tersisa) jangan dipotong lagi karena ini akan
menentukan partisi Logical nantinya.
·
Setelah partisi Extended didapat akan muncul pesan:
·
Extended DOS Partition created
·
Press Esc to continue
·
Sebuah pertanyaan apakah untuk partisi Logical, jumlah
yang tersisa ingin Anda potong lagi menjadi beberapa partisi atau tidak…..?
jika tidak, langsung tekan Enter.
·
Setelah itu akan muncul informasi:
·
All available space in the Extended DOS Partition is
assigned to Logical drives.
·
Press Esc to continue
Mengaktifkan partisi
Langkah yang berikutnya yaitu
1.
Menetapkan partisi mana yang akan diaktifkan (partisi
yang pertama yang akan dijadikan sebagai Boot record).
2.
Tekan angka 2 untuk membuat partisi yang aktif, lalu
tekan Enter. Dengan demikian menu lain akan muncul dan menampilkan partisi yang
ada. Anda dapat melihat drive C: yang diberi angka satu di belakangnya.
3.
Pilih partisi yang akan dijadikan Boot record
(biasanya drive C), tekan angka 1 lalu tekan Enter.
4.
Jika semua partisi sudah ditentukan, tekan tombol Esc
untuk kembali ke menu utama.
5.
Pilih pilihan ke-4 untuk melihat hasil partisi yang
telah Anda tentukan, lalu tekan Enter.
6.
Setelah selesai, kembali ke (A:\). Formatlah drive C:
dan seluruh partisi yang di buat tadi. Namun, terlebih dahulu Anda harus
melakukan restart CPU Anda sebelum memformat hard disk tersebut.
Anda dapat memanfaatkan beberapa fasilitas (perintah
tambahan) yang diberikan oleh FDISK di antaranya:
·
Fdisk /Status: menunjukkan status hard disk Anda saat
ini.
·
Fdisk /X: mengabaikan Extended disk – access support.
Gunakan perintah ini jika Anda mendapat pesan disk access or stack overflow.
·
Fdisk /Pri:100: membuat partisi Primary DOS sebesar
100MB.
·
Fdisk /Ext:500: membuat partisi Extended DOS sebesar
500MB.
·
Fdisk /Lgo:250: membuat partisi Logical Drive sebesar
250 MB.
·
Fdisk /Q: mencegah Fdisk untuk mem-booting secara
otomatis setelah keluar dari Fdisk.
Memformat Hard Disk
Sebelum Anda dapat menggunakan hard disk Anda yang
telah dipartisi, terlebih dahulu harus diformat dan ini merupakan keharusan
sebelum data tersimpan dalam hard disk nantinya. Pemformatan hard disk ini
bertujuan untuk menyiapkan media pemakaian dalam suatu disk yang nantinya akan
digunakan sebagai media penyimpanan data.
Hard disk harus dipersiapkan untuk menerima data dalam
format DOS. Program format DOS dirancang untuk melakukan ini. Untuk memulai
format Dos pada hard disk, gunakan Parameter “/S” (Format C:/S). Hal ini
dimaksudkan agar hard disk yang diformat DOS tadi diberikan sistem harnya drive
C saja) agar dapat melakukan booting. Format DOS juga sering disebut format
high-level.
Beberapa fasilitas (perintah tambahan) yang diberikan
dalam perintah format ini diantaranya:
Format [d:] [/v: label] [/q] [/u] [/t:tr /n:st] [/b]
[/s] [/f: uk]
Contoh:
·
Format c: /s
·
[d:] untuk lokasi drive dari disk yang akan diformat.
·
[/v: label] untuk memberikan label pada disk yang baru
diformat.
·
[/q] untuk memformat secara cepat.
·
[/u] untuk memformat dan menghapus data yang ada.
·
[/f: uk] untuk memformat media disk dengan ukuran uk
(disk).
·
[/b] untuk mencadangkan tempat sistem di disk.
·
[/s] untuk memberikan sistem pada disk yang baru
diformat.
·
[/t: tr dan /n:st] untuk memformat disk dengan track
(tr) per sisi dan sector (st) per track.
·
[/1] untuk memformat disk hanya satu muka saja
·
[/4] untuk memformat disk dengan ukuran 5.25
inci-360KB pada media disk berkapasitas lebih besar.
·
[/8] untuk memformat disk dengan ukuran 8 sector per
track.
Langkah-langkahnya sebagai berikut:
1. Gunakan Start-up untuk memformat hard disk yang
telah dipartisi tersebut. Tunggu hingga muncul (A:\).
2. Format drive C: dengan memasukkan perintah format
C: /s. Perintah ini akan memformat drive C dan memasukkan file sistem dalam
drive C tersebut.
3. Jika pada saat pemformatan terdapat pesan seperti
gambar berikut berarti hard disk Anda terdapat bad sector dan ini akan
mengganggu kinerja hard disk Anda.
Selanjutnya, formatlah drive yang lain yang telah Anda
buat tanpa menggunakan parameter perintah /s (tanpa memberi sistem).
4. Setelah melakukan restart komputer Anda tanpa
menggunakan disket Start-up, muncul promt only dari C: (C:\) pada layar
(pastikan hard disk bisa melakukan booting).
PERMASALAHAN PADA HDD
PENYEBAB KERUSAKAN HDD
1. Faktor usia hardisk
Usia hardisk yang telah lama
merupakan salah satu faktor yang dapat menyebabkan kerusakan hardisk. Hal ini
sudah dapat dimaklumi. Namun, dengan perawatan yang tepat hardisk Anda akan
lebih awet bahkan bisa kita wariskan kelak kepada anak dan cucu hehe
2. Over Heat
Panas yang berlebihan dapat
memicu kerusakan hardisk. Seperti yang kita ketahui bersama bahwa hampir semua
peralatan listrik mengalami efek samping terjadinya panas sebagai akibat dari
perubahan energi listrik. Untuk mencegahnya kita dapat menggunakan pendingin
tambahan pada hardisk. Harganya di pasaran pun relatif murah, kurang lebih
hanya 15 ribu rupiah.
3. Jatuh atau terbentur
Terkadang tiba-tiba saja laptop
kita jatuh atau hardisk yang kita bawa terbentur benda-benda keras lain saat
melakukan pemindahan hardisk. Untuk menghindari hal ini Anda dapat membawa
laptop menggunakan tas yang aman, atau saat memindahkan hardisk sebisa mungkin
menghindari guncangan.
4. Shutdown tidak sesuai prosedur
Mematikan komputer dengan
langsung mencabutnya dari steker dapat berakibat fatal untuk kondisi hardisk.
Jadi pastikan Anda mematikan komputer dengan prosedur shutdown yang tepat.
5. Aktifitas Hardisk Berlebihan
Terlalu sering bermain game,
memutar musik dan video berlama-lama dapat mengganggu kesehatan hardisk.
Setidaknya Anda harus bijak dalam menggunakan komputer atau laptop.
6. Sering listrik padam dan
listrik turun naik tidak stabil
Seringnya listrik padam yang
mengakibatkan komputer mati mendadak dapat menyebabkan kerusakan hardisk. Jadi
jika di daerah Anda listrik tidak normal silakan gunakan penngaman tegangan
seperti UPS dan stavolt.
7. Membawa laptop dalam kondisi
menyala
Saat latop dalam kondisi standby
atau hibernate disarankan untuk tidak membwa laptop kemana-mana karena beresiko
terkena guncangan berlebihan.
8. Terlalu Sering atau Tidak Sama
Sekali Melakukan Defrag
Tujuan defrag adalah untuk
melakukan perawatan hardisk, namun jika berlebihan melakukannya dapat
menyebabkan bad sector pada hardisk. Di sarankan melakukannya 2-3 bulan sekali
saja.
9. Harddisk Tidak di Rawat
File-file sampah seharusnya
dibuang. File yang tidak tersusun rapi menyebabkan file saling menimpa dan head
hardisk membaca dengan acak sebab susunan file tidak rapi. Hal ini dapat
menyebabkan bad sector.
10. Sering melakukan instal dan
uninstal program
Terlalu sering melakukan
penginstalan program maupun uninstal program pada komputer dapat menyebabkan
hardisk mudah mengalamai bad sector. Begitu juga terlalu over melakukan instal
ulang.
BAD SECTOR
Penyebab Bad Sector pada Harddisk
Penyebab pertama terjadinya bad sector pada harddisk anda bisa jadi karena dalam mematikan komputer/laptop tidak secara normal. Baiknya mematikan komputer/laptop dengan mengklik tombol shutdown dari sistem operasi anda. Jangan sekali-kali langsung cabut kabel power atau langsung menekan tombol power on-off pada saat komputer/laptop sedang beroperasi.
Penyebab kedua mati listrik saat komputer sedang beroperasi, untuk anda yang tinggal di daerah rawan mati listrik dianjurkan menggunakan UPS. Untuk anda yang menggunakan laptop/notebook sebagai pc dianjurkan jangan melepas baterai anda saat menggunakan laptop/notebook, karena dapat merusak komponen laptop/notebook anda, untuk masalah baterai laptop/notebook anda dapat membaca artikel Controlling Battery Perlukah Melepas Baterai Laptop/Notebook?.
Penyebab ketiga adalah jarangnya maintenance komputer/laptop. Sekali-kali lakukanlah maintenance pada komputer/laptop anda seperti defrag harddisk. Kenapa? Ibarat kamar anda yang selimutnya tidak pernah dirapikan alias berantakan. Sama seperti harddisk, kinerjanya dapat menurun.
Penyebab keempat yaitu serangan virus. Serangan virus dapat menyebabkan merusaknya sistem operasi, virus yang dibiarkan dalam menyebabkan komputer sering hang dan restart paksa.
Penyebab kelima yaitu umur harddisk. Jika menurut anda harddisk anda sudah cukup lama disarankan backup file anda sebelum kinerja harddisk menurun.
Penyebab keenam adalah tegangan yang kurang/berlebihan. Jika tengangan power supply normal sesuai pemakaian komponen hardware dapat memperpanjang umur harddisk dan terhindar dari bad sector.
Penyebab ketujuh yaitu human error (kesalahan manusia) seperti terkena air atau jatuh saat memberiskan komputer/laptop.
Penyebab kedelapan tertarik medan elektromagnetik. Jika anda tidak menggunakan case pada komputer anda hindari penaruhan harddisk dari area yang mengandung magnet, seperti speaker, ponsel, dll.
Bagaimana Cara Mengatasi Bad Sector Harddisk ?
Berikut ini adalah salah satu Cara Memperbaiki Bad Sector Pada Harddisk yang disajikan dengan cara dan pemahaman yang sangat mudah untuk anda praktekkan.
Dalam tahap ini anda perlu beberapa software pendukung seperti HDD Regeneration yang akan kita pakai sebagai alat untuk memperbaikinya. Jika belum punya silahkan kamu Download [Disini]. password : ebookkomputer
Silahkan install sampai berhasil di komputer/laptop anda software tersebut,kemudian ikuti langkah-langkah berikut ini :
- Sebaiknya anda memperbaiki harddisk yang ada bad sector-nya di komputer lain. (karena biasanya yang terdapat bad sector itu drive di mana sistem disimpan).
- Jalankan program HDD Regenerator.
- Setelah itu pilih pilihan Click here to repair physical bad sectors on damaged drive surface directly under Windows (XP/Vista)

selanjutnya pilih harddisk yang akan kita perbaiki (jika kita memperbaikinya di komputer lain, maka pilihlah harddisk kedua), lalu tekan Start Process.

Next setelah itu anda akan masuk ke mode DOS, tekan tombol 1 untuk memperbaiki harddisk, lalu tekan enter
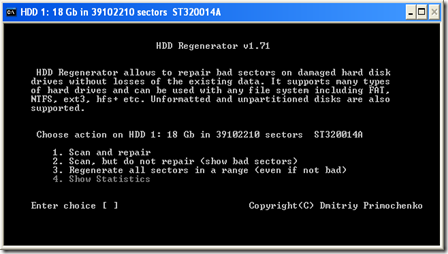
Selanjutnya tentukan dari sector mana anda akan memperbaiki, masukkan saja tombol 0 untuk memperbaiki sektor dari awal harddisk. lalu tekan enter








 07.24
07.24
 Unknown
Unknown